AcrelCloud-5000 能源管理云平台
能源管理云平台体验网址:energy.acrel.cn 用户名:test 密码:123456
1、能源管理云平台简介
在变电所或配电室等现场安装多功能电力计量仪表;在各用能现场可安装水表,气表等各类仪表,通过网关经无线(3G/4G)或有线的方式将采集的仪表数据上传至公司租赁的云服务器上,并将数据进行集中存储、统一管理。具有权限的用户可通过PC、PAD、手机等各类终端设备访问数据、接收告警信息,方便用户及时知晓各个点位的用能情况,及时管理各个点位用能。平台整体结构如图1所示。
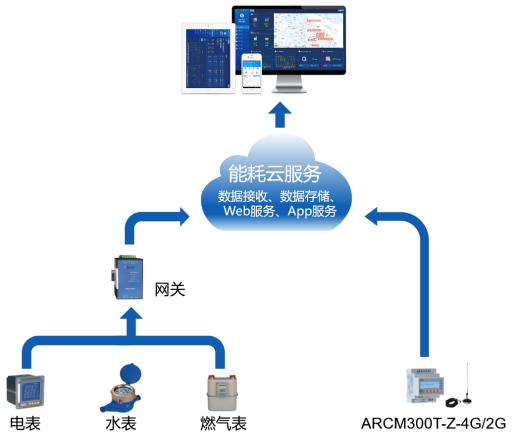
图1能源管理云平台整体结构
2、登陆能源管理云平台
能源管理云平台经前期的部署及调试完成后方可使用,可通过PC机浏览器直接访问,或者下载手机APP,在手机上使用能源管理云平台。
2.1 能源管理云平台PC端访问
能源管理云平台针对主流Windows、Mac OS及Linux(Ubuntu)操作系统的使用浏览作了优化设计,可以在不同系统上访问时均获得良好体验。为了获得良好的使用体验,推荐使用谷歌浏览器、360浏览器、或Mac OS系统默认浏览器 Safari等软件访问能源管理云平台。启动PC机浏览器,在浏览器地址输入框输入能源管理云平台访问地址(例如:http://energy.acrel.cn),打开能源管理云平台登陆界面。在登陆窗口输入管理员分配的用户名和密码,点击登陆按钮登陆能源管理云平台。如图2.1-1所示。
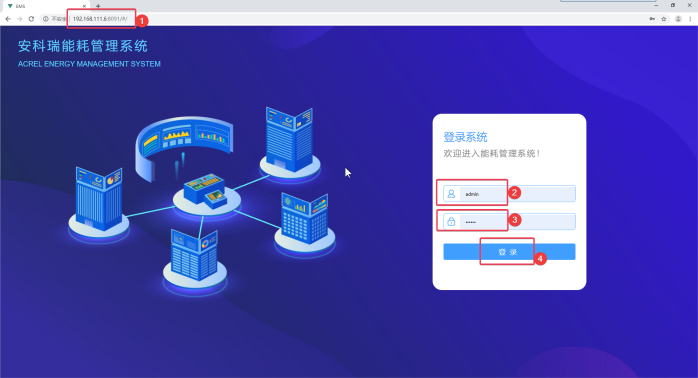
图2.1-1登陆能源管理云平台
2.2 能源管理云平台APP
2.2.1下载APP
目前能源管理云平台APP仅支持安卓(Android)平台,在手机浏览器上输入APP下载地址:“http://116.236.149.163:18090/api/AppDownload?filePath=AppFile\ems.apk”
或者使用手机浏览器扫描二维码下载安卓APP(不能通过微信扫二维码,建议通过手机浏览器扫码)。
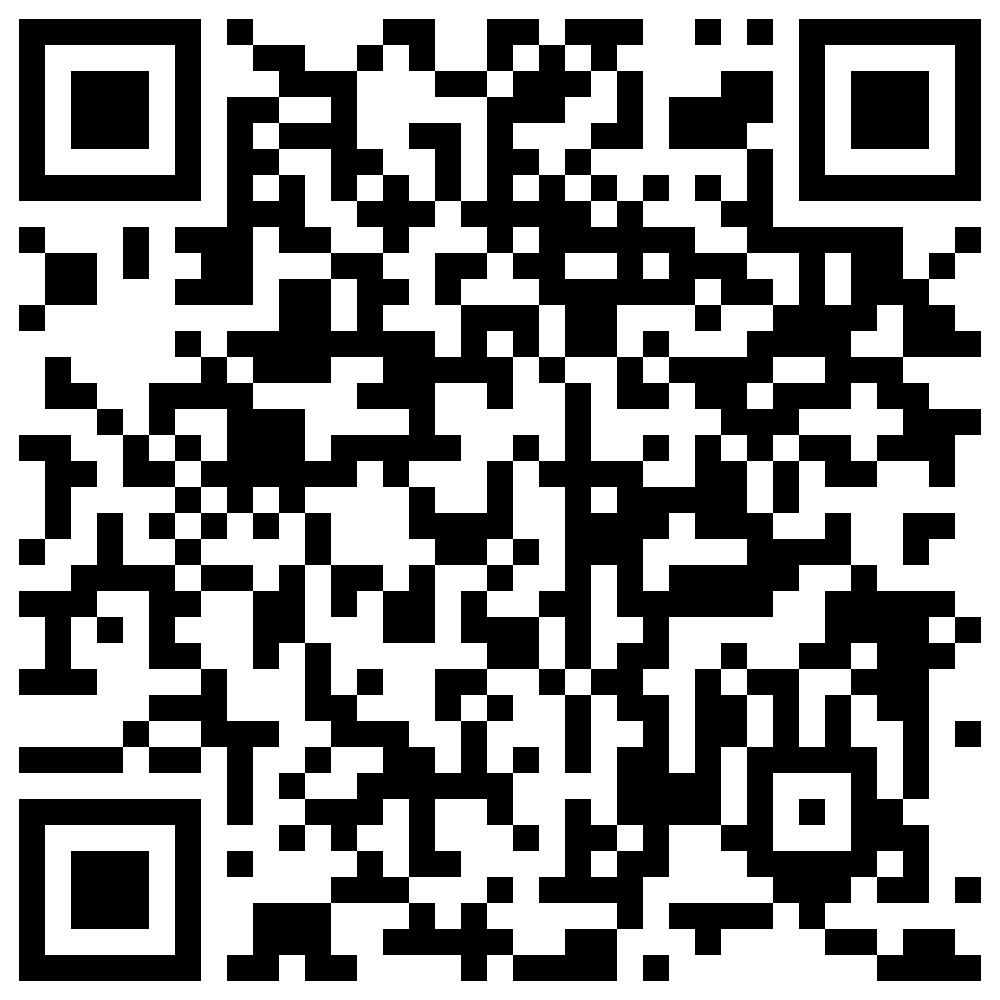
图2.2.1安卓App下载二维码
2.2.2登录APP
APP安装完成,打开“能源云平台”APP,在登录页面输入平台地址:“http://116.236.149.163:18091”,用户名:“test”,密码:“123456”。点击“登录”。即可通过手机访问能源管理云平台。
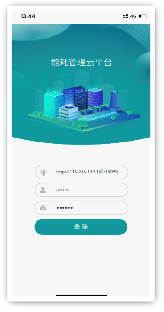
图2.2.1安卓App登录界面
3、使用能源管理云平台
登陆成功后,默认打开能源管理云平台的“平台概括”界面;能源管理云平台主要包括“平台概况”, “建筑用能”,“支路用能”,“分项用能” ,“部门用能” ,“区域用能”,“系统设置”等七个功能模块。能源管理云平台支持亮色、暗色两种主题颜色切换,支持中英文两种语言切换。
3.1 平台概况
登陆成功后,默认打开能源管理云平台的“平台概括”界面;平台概况模块展示当前登录用户管理全部建筑总用能情况,其中包括平台运行状态,地图导航,当月能耗折算,各能耗逐时、逐月曲线和当日,当月能耗同比分析滚动显示;数据每15分钟自动刷新一次。如图3.1-1所示。
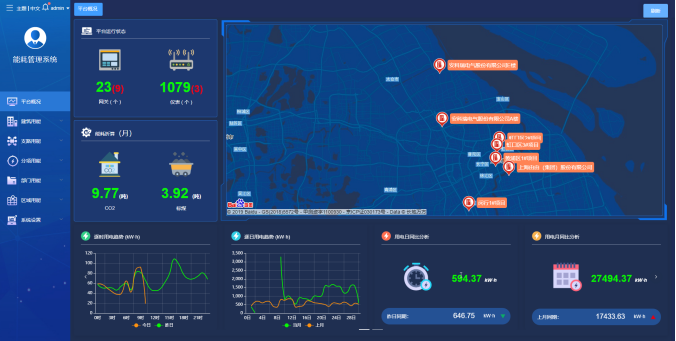
图3.1-1平台概况
3.2 建筑用能
建筑用能模块包括建筑用能概况,建筑用能统计,复费率报表,同比分析,能源流向图等功能;主要统计各个建筑用能情况。
3.2.1 建筑用能概况
建筑用能概况主要展示被选中建筑物基本信息,建筑各个分类用能对比,当日逐时趋势,当月逐日趋势;可以选择该建筑物所包括的不同分类能耗,即可切换至不通分类能源的用能趋势。当选择电分类时,可以选择显示总电能用能趋势,或者分时段用能趋势。如图3.2.1-1至图3.2.1-2所示。
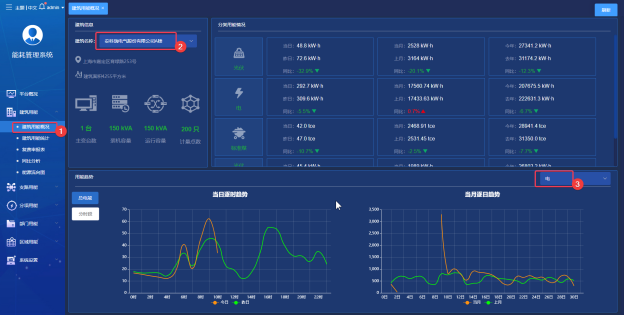
图3.2.1-1建筑用能概况
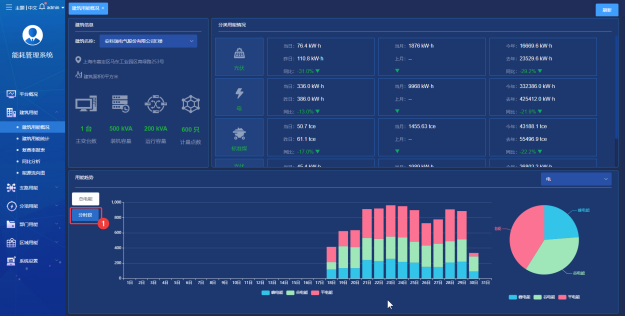
图3.2.1-2分时段用能趋势
3.2.2 建筑用能统计
建筑用能统计主要统计当前登录用户管理的建筑用能日月年报表。可以按照不同分类能耗统计选中建筑的日月年报表,并导出表格。选中需查看的分类及日期,选择“日”,“月”,“年”其中一种报表类型。点击“查询”,即可查看该分类的各个建筑用能数据;点击“导出”可导出表格。如图3.2.2-1至图3.2.2-4所示。
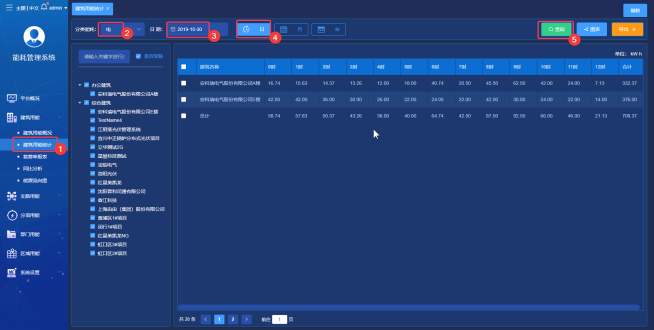
图3.2.2-1建筑用能统计日报表
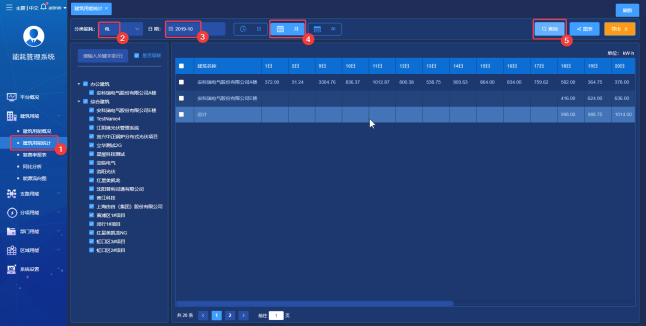
图3.2.2-2建筑用能统计月报表
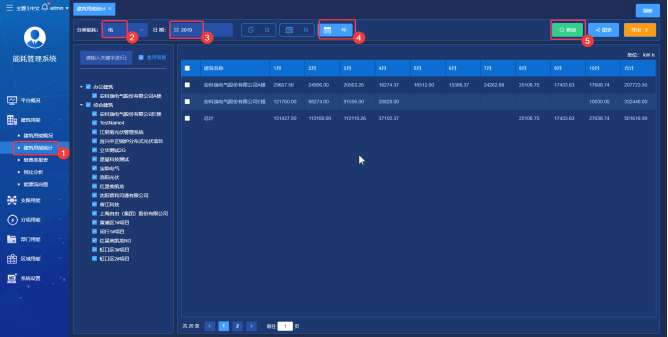
图3.2.2-3建筑用能统计年报表
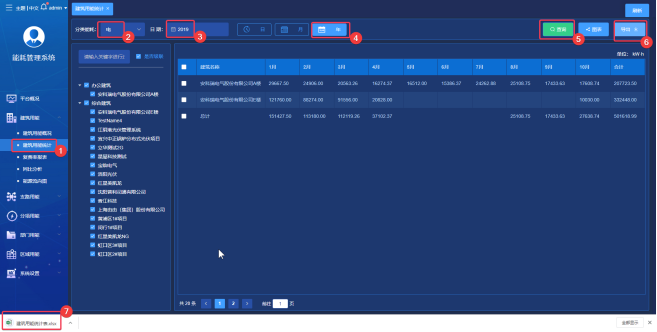
图3.2.2-4建筑用能统计导出报表
支持选择建筑数据进行生成柱状图;选中需查看的建筑,点击“图表”,即可查看该建筑的用能图表,如图3.2.2-5至图3.2.2-6所示。
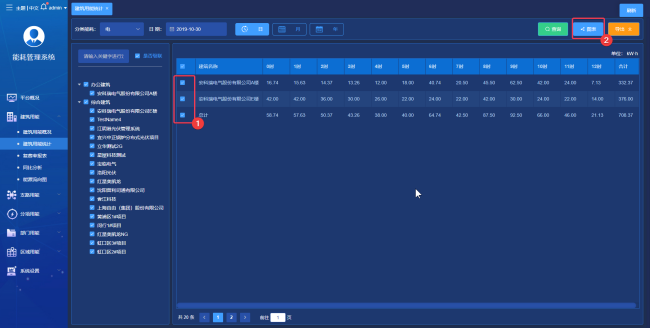
图3.2.2-5建筑用能统计图表显示1
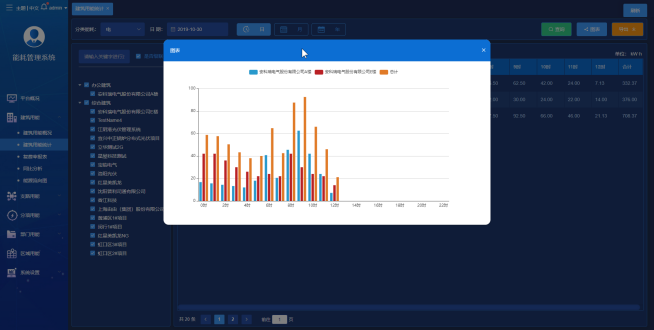
图3.2.2-6建筑用能统计图表显示2
3.2.3 复费率报表
支持选择建筑数据进行生成柱状图;选中需查看的建筑,点击“图表”,即可查看该建筑的用能图表,如图3.2.2-5至图3.2.2-6所示。复费率报表主要统计一个建筑中尖、峰、平、谷电能及电费。选中需查看的建筑,支路及日期,选择“日”,“月”,“年”其中一种报表类型。点击“查询”,即可查看该支路的复费率报表;点击“导出”可导出表格。如图3.2.3-1至图3.2.3-2所示。
注:此报表需要计量装置支持分时段统计功能。
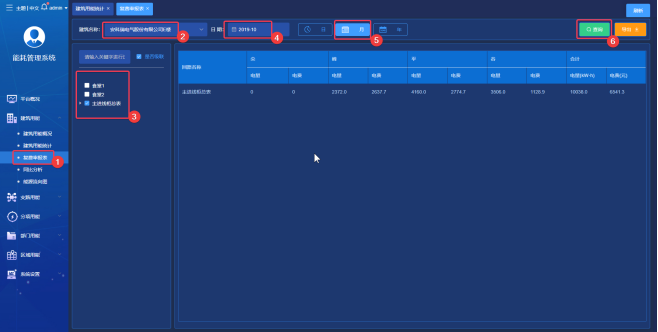
图3.2.3-1复费率报表
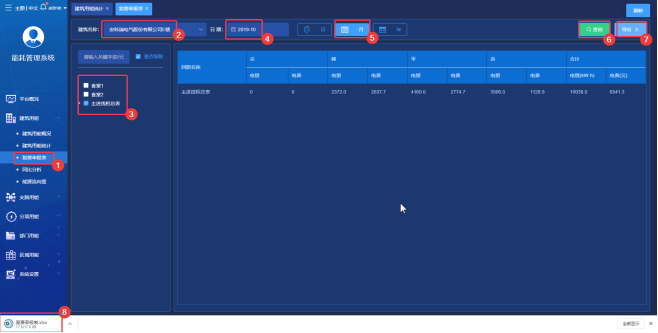
图3.2.3-2复费率报表导出
3.2.4 同比分析
同比分析主要统计单栋建筑某一类能耗的总用能。选中需查看的建筑,分类能耗及日期,选择“日”,“月”,“年”其中一种报表类型,即可查看该建筑的用能数据和图表。如图3.2.4-1至图3.2.4-2所示。
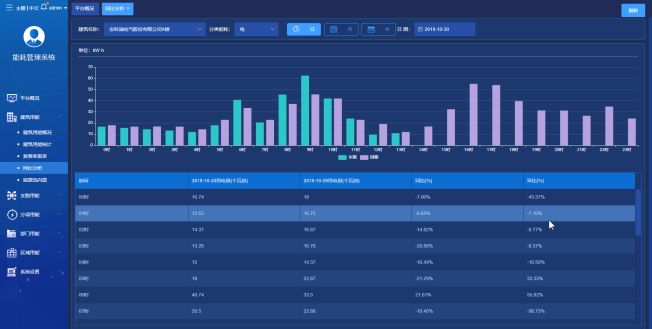
图3.2.4-1同比分析日报
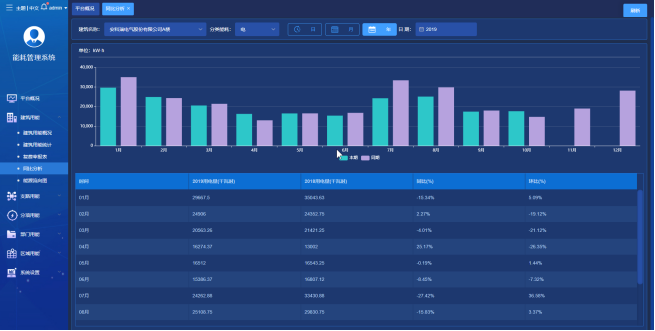
图3.2.4-2同比分析年报
3.2.5 能源流向图
能源流向图主要展示单栋建筑各个分类能耗的流向图。选中需查看的建筑,起始日期及截止日期,选择“原始值”,“折标煤”其中一种数据类型,即可查看该建筑的分类能耗的流向。如图3.2.5-1至图3.2.5-2所示。
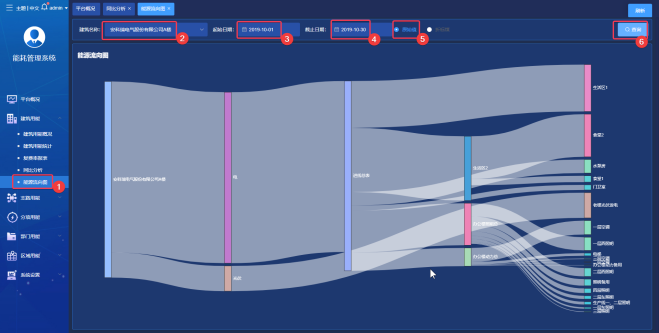
图3.2.5-1原始值能源流向图
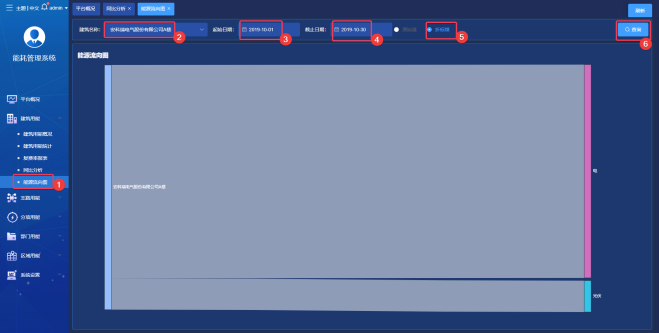
图3.2.5-2折标煤能源流向图
3.3支路用能
3.3.1 支路用能概况
支路用能概况主要展示选中支路用能环比,日平均负荷曲线,历史趋势。选中需查看的建筑,分类能耗及支路,选择“过去48小时”,“过去31天”,“过去12月”,“过去3年”其中一种类型,即可查看该支路的用能图表。环比显示选定支路的环比数据。当日负荷曲线该支路的负荷曲线,当日大值,当日小值,平均值等数据。历史趋势显示选定支路的过去48小时用能情况,过去31天用能情况,过去12月用能情况,过去3年用能情况。如图3.3.1-1至图3.3.1-4所示。
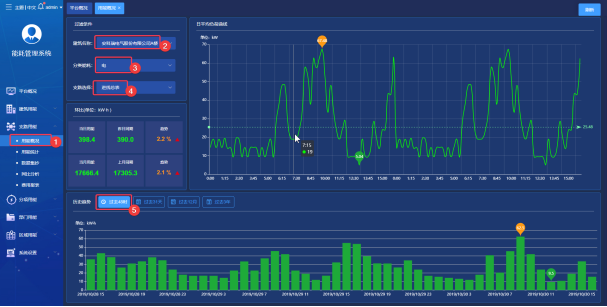
图3.3.1-1支路用能概况
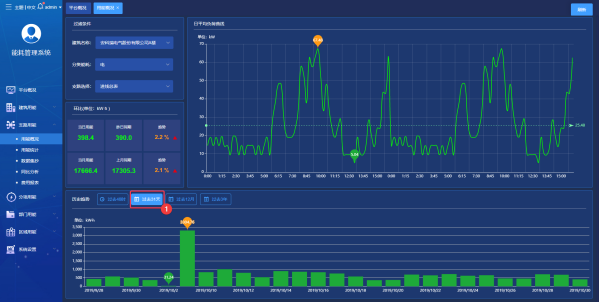
图3.3.1-2历史趋势-过去31天用能情况
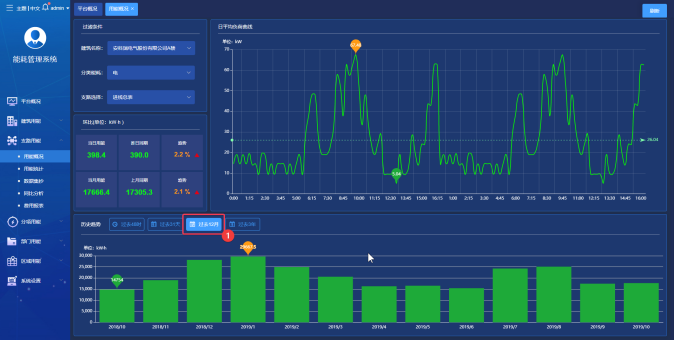
图3.3.1-3 历史趋势-过去12月用能情况
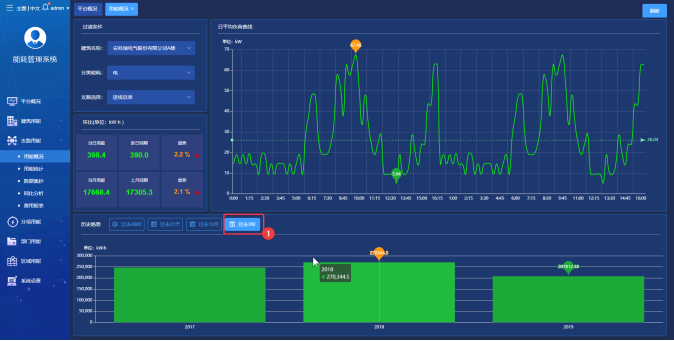
图3.3.1-4 历史趋势-过去3年用能情况
3.3.2 支路用能统计
支路用能统计主要统计选择支路的用能日报表,月报表,年报表。选中需查看的建筑,支路及日期,选择“日”,“月”,“年”其中一种报表类型。点击“查询”,即可查看该支路的报表;点击“导出”可导出表格。如图3.3.2-1至图3.3.2-4所示。
支持选择支路数据进行生成柱状图;选中需查看的支路,点击“图表”,即可查看选中支路的用能图表,如图3.2.2-5至图3.2.2-6所示。
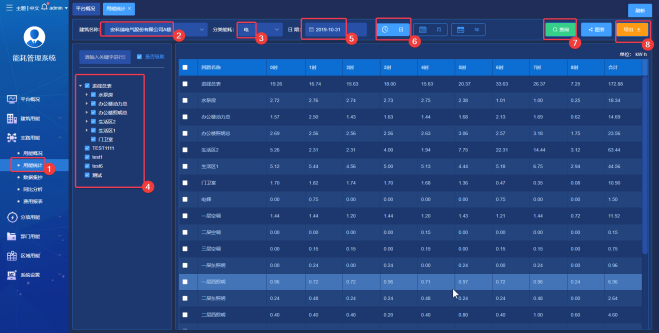
图3.3.2-1支路用能统计日报
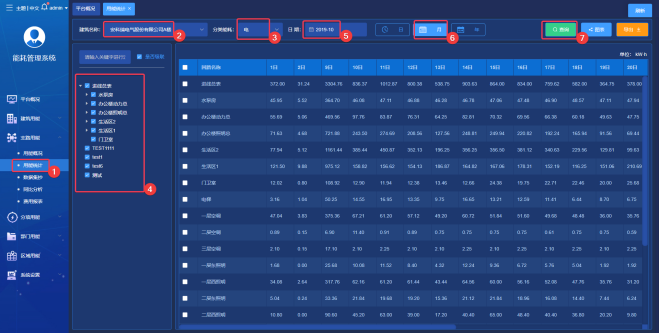
图3.3.2-2 支路用能统计月报
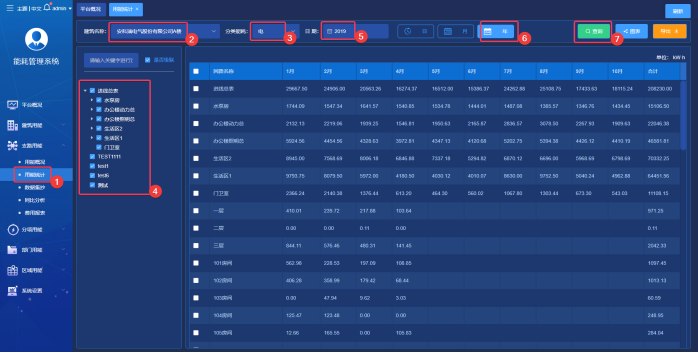
图3.3.2-3支路用能年报
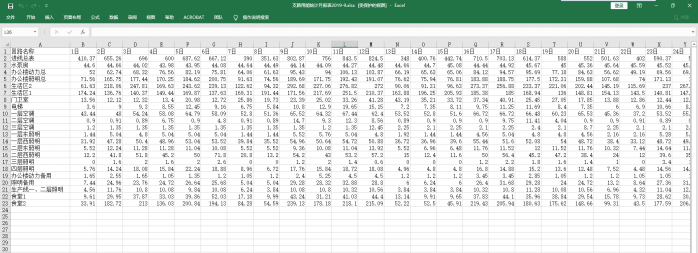
图3.3.2-4 导出支路用能报表
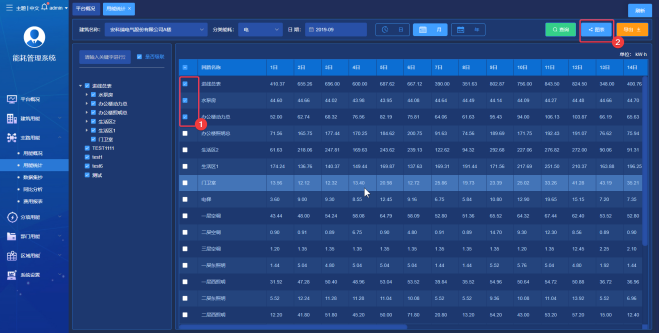
图3.3.2-5 支路用能生成图表
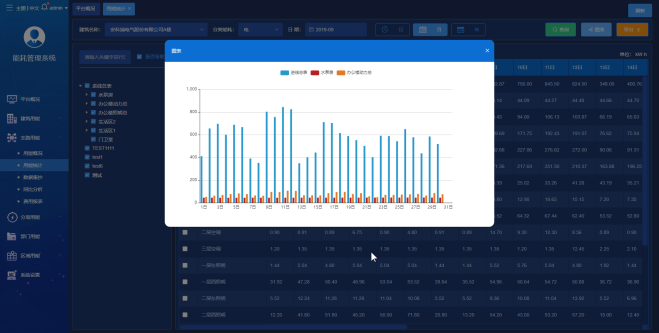
图3.3.2-6 支路用能图表
3.3.3 同比分析
同比分析主要统计单栋建筑某一支路用能。选中需查看的建筑,分类能耗,支路及日期,选择“日”,“月”,“年”其中一种类型,即可查看该支路的用能数据和图表。如图3.3.3-1至图3.3.3-3所示。
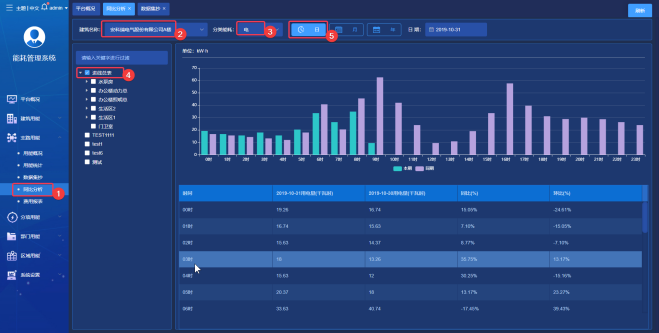
图3.3.3-1小时同比
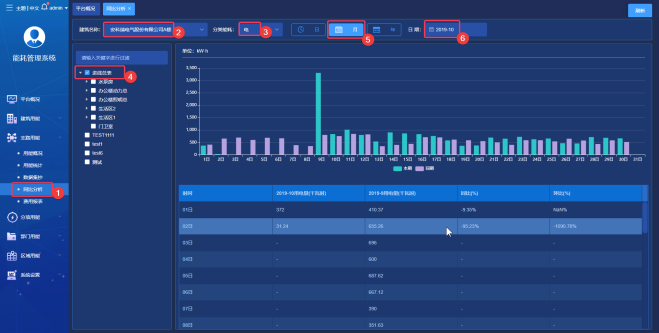
图3.3.3-2日用能同比
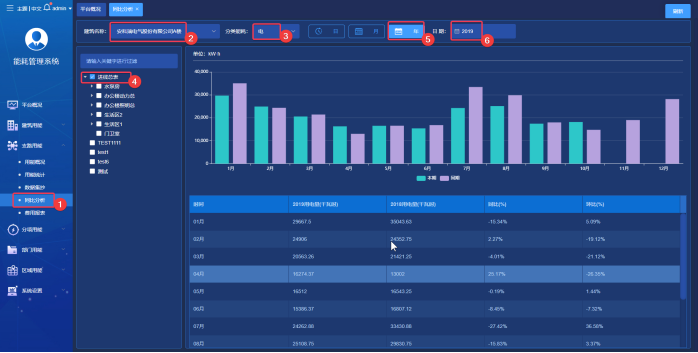
图3.3.3-3月用能同比
3.3.4 数据集抄
数据集抄主要统计选中支路指定时间段内的用能。选中需查看的建筑,分类能耗,支路,起始日期截止日期,点击“查询”即可查看该支路的用能数据。如图3.3.4-1所示。
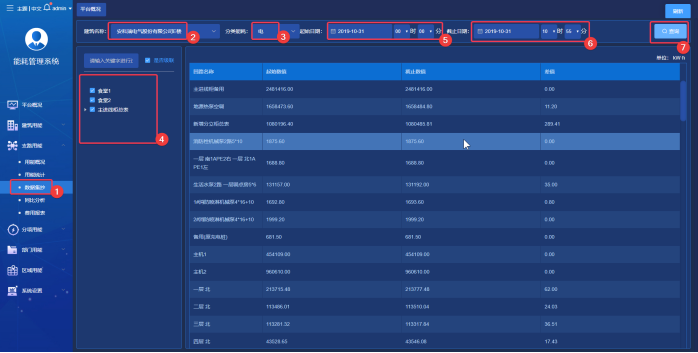
图3.3.4-1 数据集抄
3.3.5 费用报表
费用报表主要统计选中支路的费用。选中需查看的建筑,分类能耗,支路,日期,选择“日”,“月”,“年”其中一种类型,点击“查询”即可查看该支路的费用报表。如图3.3.5-1至图3.3.5-3所示。
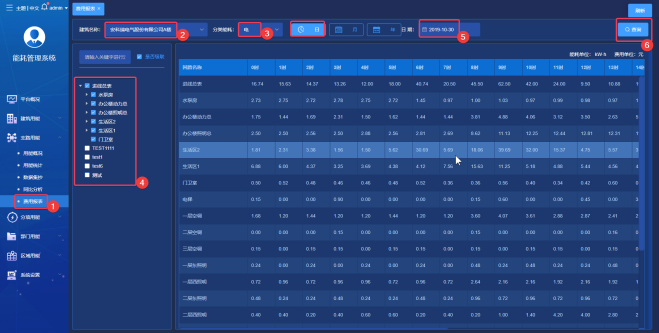
图3.3.5-1 费用日报表
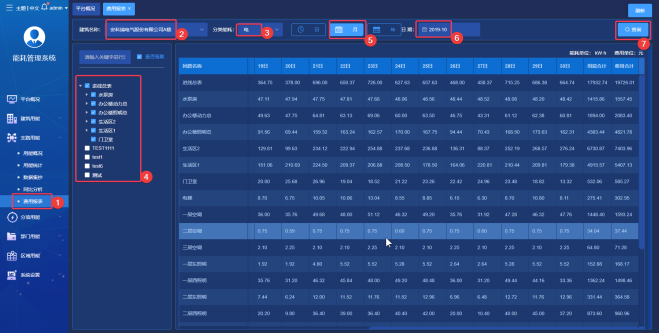
图3.3.5-2 费用月报表
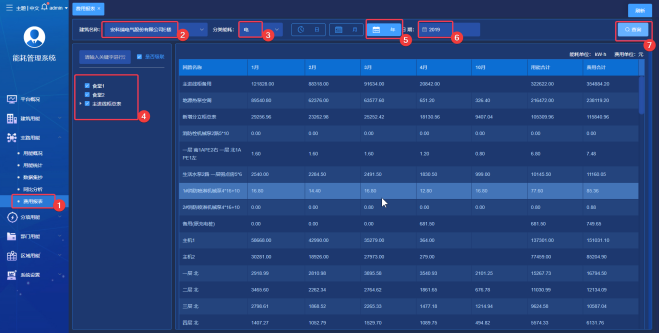
图3.3.5-3费用年报表
3.3.6 配电监测
配电监测主要展示客户配电一次图。选中需查看的建筑名称,需要查看一次图,即可查看该配电一次图。如图3.3.6-1所示。
注:需要先绘制一次,绑定一次图完成,然后才能查看配电一次图。
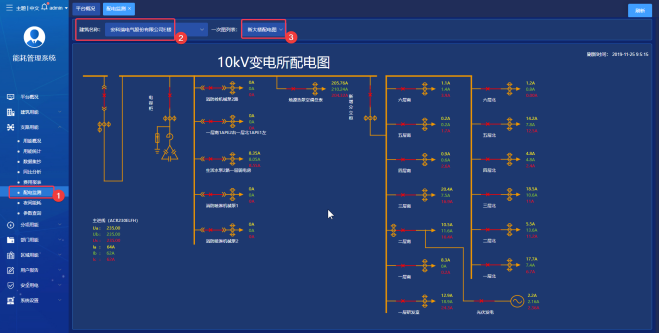
图3.3.6-1 配电监测图
3.3.7 夜间能耗
夜间能耗主要统计选中支路的在某一时间段内的工作时间与非工作时间用能对比。选中需查看的建筑,分类能耗,支路,选择起始时间,截止时间,点击“查询”即可查看该支路的夜间能耗。点击“导出”可以导出报表,如图3.3.7-1所示。
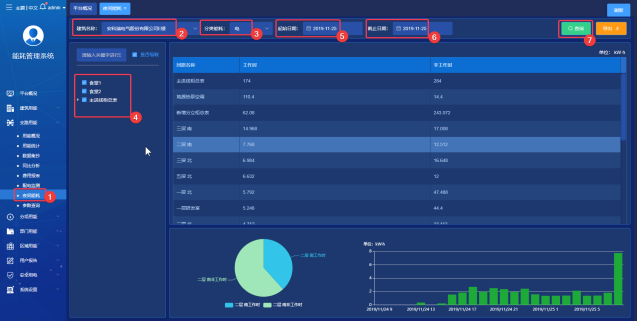
图3.3.7-1 夜间能耗
3.3.8 参数查询
参数查询主要统计选中支路的在某一时间段内参数的数据趋势。选中需查看的建筑,分类能耗,支路,选择需要参数,日期,点击“查询”即可查看该参数的变化趋势。点击“导出”可以导出报表,如图3.3.8-1所示。
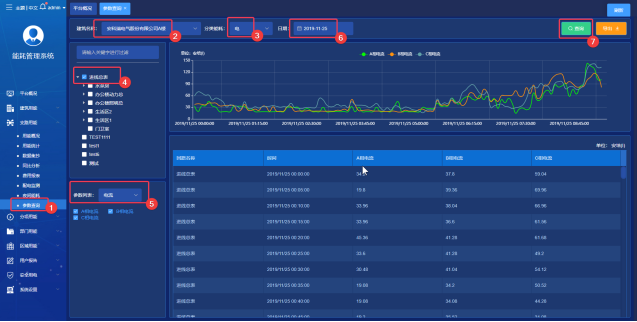
图3.3.8-1 参数查询
3.4分项用能
3.4.1 分项用能概况
分项用能概况主要统计被选中建筑物的4个分项日用能同比分析,月同比分析,过去31天分项用能饼图,过去31天分项用能趋势。选中需查看的建筑,选择“照明插座”,“空调”,“动力”,“特殊”其中一种类型,点击“查询”即可查看该分项的数据。如图3.4.1-1所示。
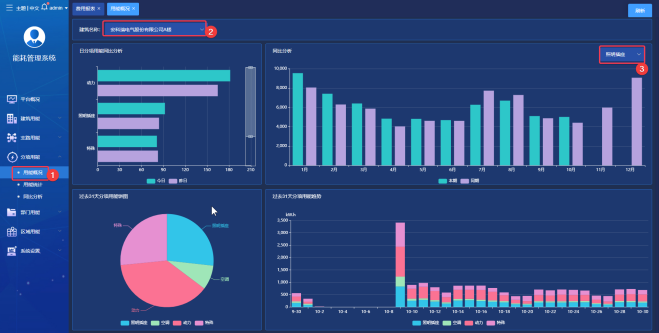 图3.4.1-1分项用能概况
图3.4.1-1分项用能概况 3.4.2 分项用能统计
分项用能统计主要统计选择分项的用能日报表,月报表,年报表。选中需查看的建筑,电分类能耗及日期,选择“日”,“月”,“年”其中一种报表类型。点击“查询”,即可查看该分项的报表;点击“导出”可导出表格。如图3.4.2-1至图3.4.2-3所示。
支持选择分项数据进行生成柱状图;选中需查看的分项,点击“图表”,即可查看选中支路的用能图表,如图3.4.2-4至图3.4.2-5所示。
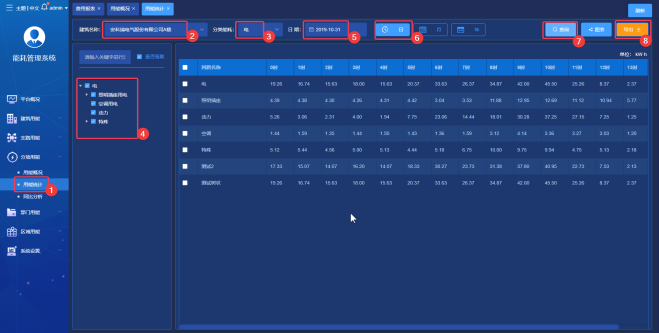
图3.4.2-1 分项用能日报
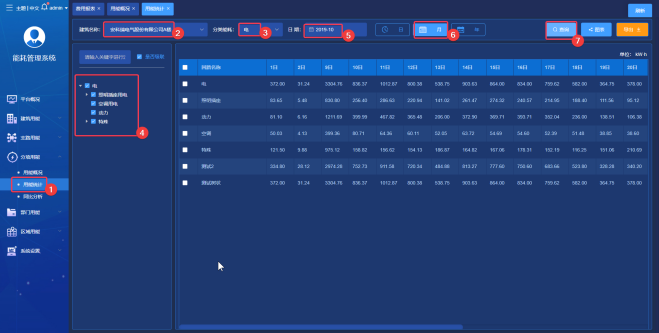
图3.4.2-2 分项用能月报
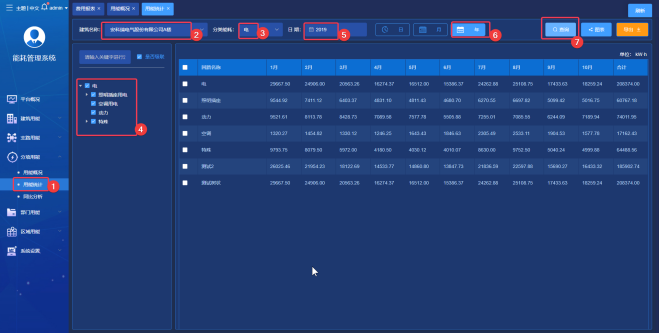
图3.4.2-3 分项用能年报
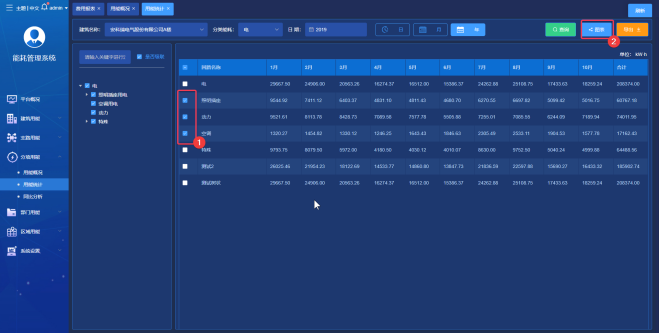
图3.4.2-4生成分项用能统计图表
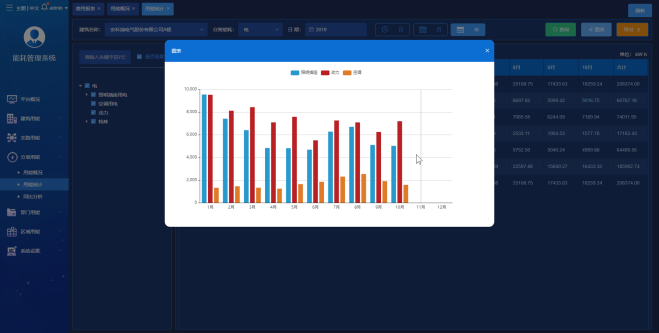
图3.4.2-5 分项用能统计图表
3.4.3 同比分析
同比分析主要统计单栋建筑某一分项用能。选中需查看的建筑,分类能耗,分项及日期,选择“日”,“月”,“年”其中一种类型,即可查看该分项的用能数据和图表。如图3.4.3-1至图3.4.3-3所示。
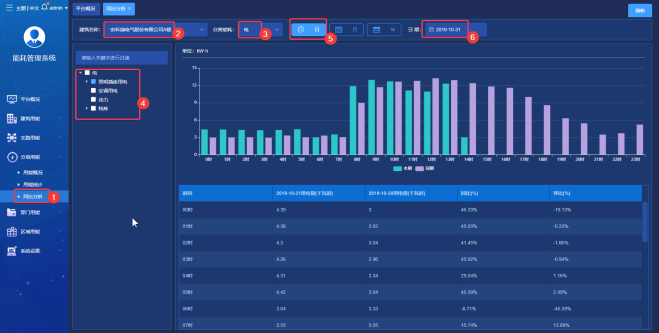
图3.4.3-1分项用能小时同比分析
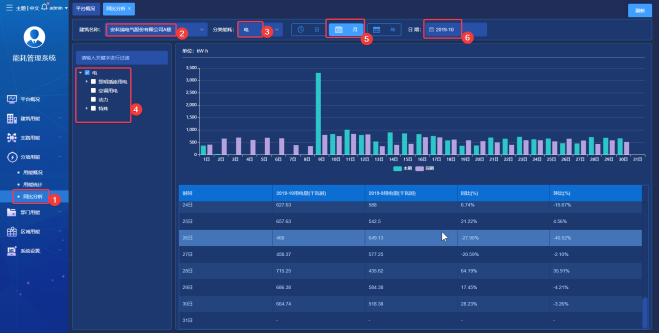
图3.4.3-2分项用能日同比分析

图3.4.3-3分项用能月同比分析
3.5部门用能
部门用能的使用方法和操作步骤与分项用能模块基本相似,请参考3.4分项用能使用方法。
3.6区域用能
区域用能的使用方法和操作步骤与分项用能模块基本相似,请参考3.4分项用能使用方法。
3.7系统设置
系统设置包括数据中心、建筑信息、采集器、仪表产品、仪表信息、支路信息、分项信息、区域信息、部门信息、用户设置、用户关联建筑等模块设置。在设置或修改系统设置时,须要使用管理员账号登录,才有设置或修改相关设置的权限;普通用户只能查看相关信息。
3.7.1 数据中心
数据中心主要用于设置数据中心的基本信息,区别数据中心类型;可以进行新增,修改,删除等操作。一般情况下,只要存在一个数据即可,无需跟改。
1)新增数据中心:点击“新增”,在弹出窗口中输入或选择对应的内容,其中带有红色星号(“*”)的为必填项,“名称”不能与已存在的名称重复。填写完成后,点击“确定”,即可完成新增操作,如图3.7.1-1所示。

图3.7.1-1新增数据中心
2)修改数据中心:修改数据中心信息,选中需要修改的数据中心,点击“修改”,在弹出窗口中输入或选择对应的内容,其中带有红色星号(“*”)的为必填项,“名称”不能与已存在的名称重复。填写完成后,点击“确定”,即可完成操作。如图3.7.1-2所示。
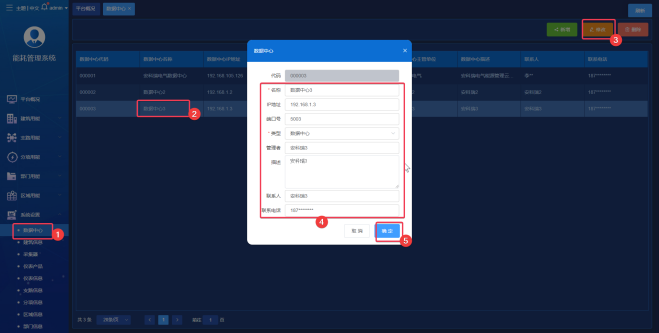
图3.7.1-2修改数据中心
3)删除数据中心:须先将所属该数据中心建筑修改到其他的数据中心,然后选中需要删除的数据中心,点击“删除”,在弹出窗口中点击“确定”,即可完成操作。如图3.7.1-3所示。
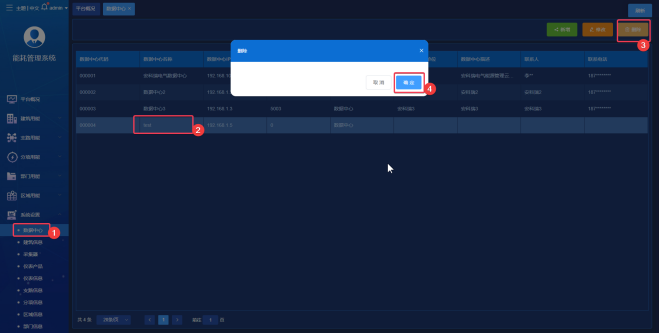
图3.7.1-3删除数据中心
3.7.2 建筑信息
建筑信息主要用于设置建筑的基本信息,可以进行新增,修改,删除等操作。
1)新增操作:点击“新增”,在弹出窗口中输入或选择对应的内容,其中带有红色星号(“*”)的为必填项,“名称”不能与已存在的名称重复。填写完成后,点击“确定”,即可完成新增操作,如图3.7.2-1所示。

图3.7.2-1新增建筑
2)修改操作:选中需要修改的建筑,点击“修改”,在弹出窗口中输入或选择对应的内容,其中带有红色星号(“*”)的为必填项,“名称”不能与已存在的名称重复。填写完成后,点击“确定”,即可完成操作。如图3.7.2-2所示。
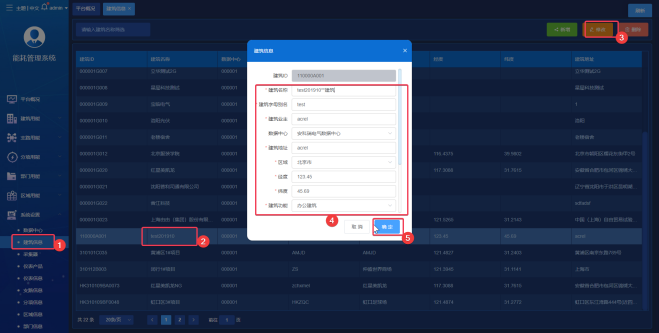
图3.7.2-2修改建筑信息
3)删除操作:应该先删除与该建筑相关的分项信息,部门信息,区域信息,删除所属该建筑的仪表的数据和仪表信息,删除所属该建筑的支路信息。然后选中需要删除的建筑,点击“删除”,在弹出窗口中点击“确定”,即可完成操作(注:若只是新增的建筑,尚未导入能耗基础数据的建筑,可直接删除,无须删除与建筑相关的信息)。如图3.7.2-3所示。
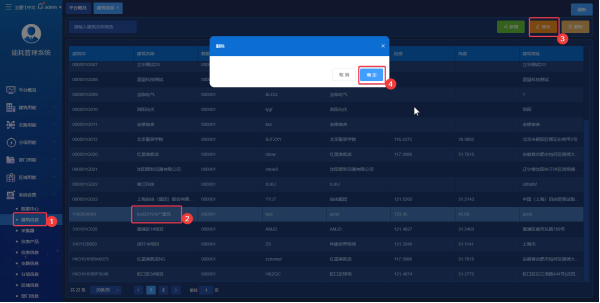
图3.7.2-3删除建筑
3.7.3 采集器
采集器主要用于管理单栋建筑内采集器信息,可以进行新增,修改,删除等操作。
1)新增操作:选择需要操作的建筑;点击“新增”,在弹出窗口中输入或选择对应的内容,其中带有红色星号(“*”)的为必填项,“名称”不能与已存在的名称重复。填写完成后,点击“确定”,即可完成新增操作,如图3.7.3-1所示。
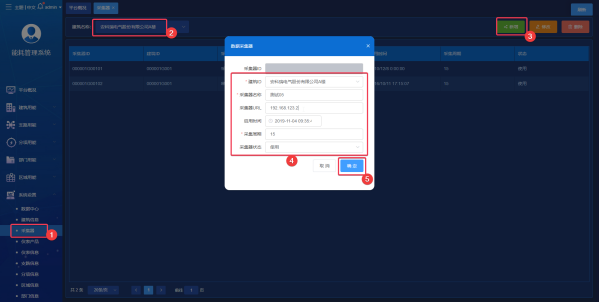
图3.7.3-1采集器
2)修改操作:选择采集器所属的建筑;选中需要修改的采集器,点击“修改”,在弹出窗口中输入或选择对应的内容,其中带有红色星号(“*”)的为必填项,“名称”不能与已存在的名称重复。填写完成后,点击“确定”,即可完成操作。如图3.7.3-2所示。
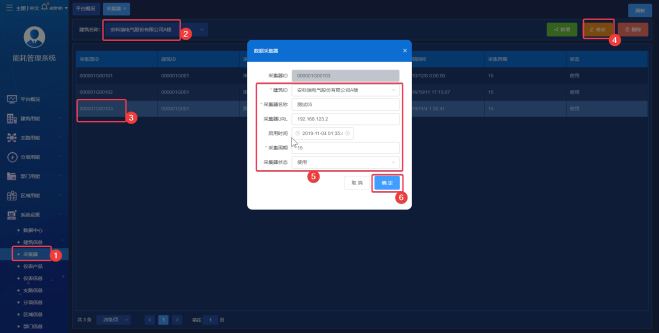
图3.7.3-2修改采集器
3)删除操作:应该先删除与该采集器相关的仪表信息。然后选中需要删除的采集器,点击“删除”,在弹出窗口中点击“确定”,即可完成操作。如图3.7.2-3所示。
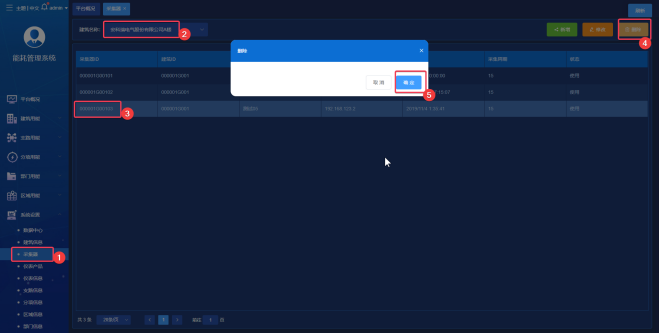
图3.7.3-3删除采集器
3.7.4 仪表产品
仪表产品主要用于管理单栋建筑内仪表产品信息模板,可以进行新增,修改,删除等操作。
1)新增操作:点击“新增”,在弹出窗口中输入或选择对应的内容,其中带有红色星号(“*”)的为必填项,“名称”不能与已存在的名称重复;填写完成后,点击“确定”,即可完成新增操作,如图3.7.4-1所示。
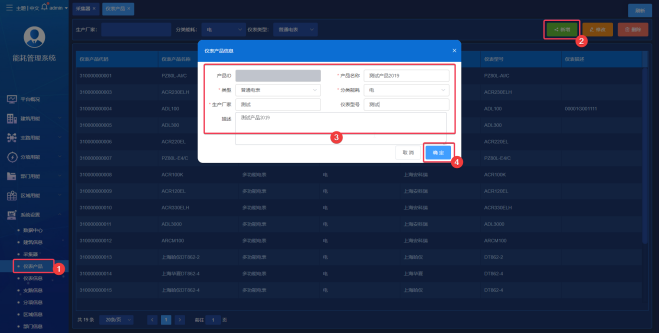
图3.7.4-1新增仪表产品
2)修改操作:可以根据仪表产品的生产厂家或,分类能耗或者仪表类型筛选仪表产品;选中需要修改的仪表产品,点击“修改”,在弹出窗口中输入或选择对应的内容,其中带有红色星号(“*”)的为必填项,“产品名称”不能与已存在的名称重复。填写完成后,点击“确定”,即可完成操作。如图3.7.4-2所示。
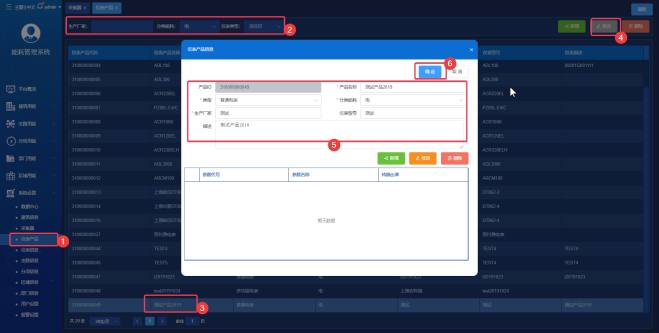
图3.7.4-2修改仪表产品
3)删除操作:应该先删除与该仪表产品相关的仪表信息,删除仪表产品参数。然后选中需要删除的仪表产品,点击“删除”,在弹出窗口中点击“确定”,即可完成操作。如图3.7.2-3所示。
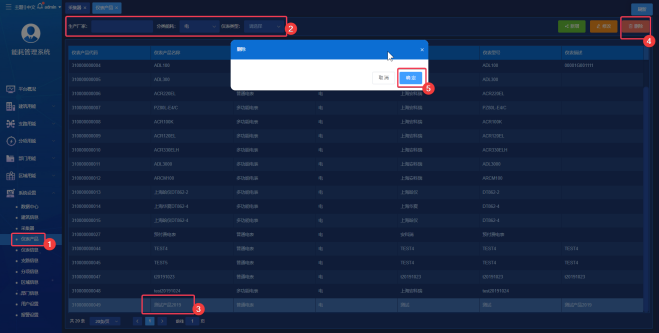
图3.7.4-3删除仪表产品
4)新增仪表参数操作:可以根据仪表产品的生产厂家或者分类能耗或者仪表类型筛选仪表产品;选中需要修改的仪表产品,点击“修改”,在弹出窗口中选择“新增”,在弹出新增窗口中输入或选择对应的内容其中带有红色星号(“*”)的为必填项,“参数名称”不能与已存在的名称重复。填写完成后,点击“确定”,即可完成操作。如图3.7.4-4至图3.7.4-5所示。
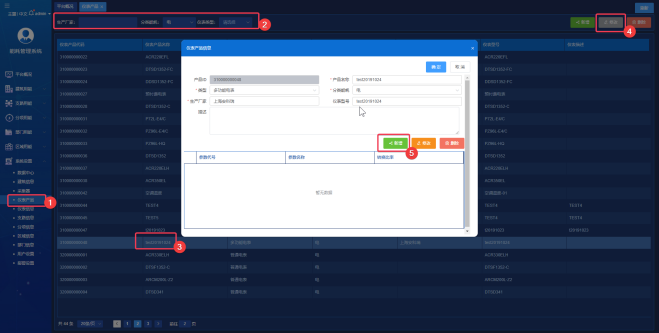
图3.7.4-4打开仪表产品参数
注:(1)类型:“累计值”:一般作为能耗计量参数,例如正向有功电能,累计流量等。“瞬时值”:例如电压,电流,功率,温度,瞬时流量等。
(2)“是否为能耗值”:一个仪表产品中只能有一个参数作为能耗值。
(3)“是否分时段”:一般情况下,该参数作为分时段计量用能(尖,峰,平,谷)时,才设置为分时段。
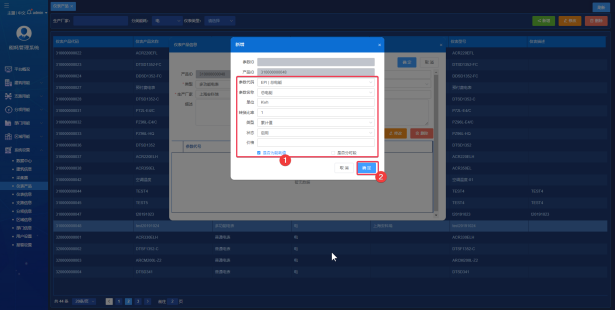
图3.7.4-5新增仪表产品参数界面
5)修改仪表参数操作:可以根据仪表产品的生产厂家或者分类能耗或者仪表类型筛选仪表产品;选中需要修改的仪表产品,点击“修改”,在弹出窗口中选择需要修改的参数,点击“修改”,在弹出新增窗口中输入或选择对应的内容其中带有红色星号(“*”)的为必填项,“参数名称”不能与已存在的名称重复。填写完成后,点击“确定”,即可完成操作。如图3.7.4-6所示。
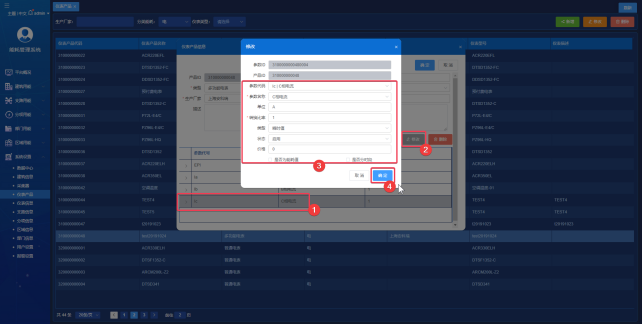
图3.7.4-6修改仪表产品参数
6)删除仪表参数操作:可以根据仪表产品的生产厂家或者分类能耗或者仪表类型筛选仪表产品;选中需要修改的仪表产品,点击“修改”,在弹出窗口中选择需要修改的参数,点击“删除”,点击“确定”,即可完成操作。如图3.7.4-7所示。
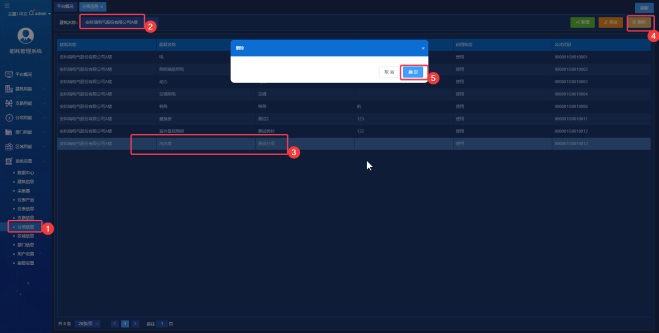
图3.7.4-7修改仪表产品参数
3.7.5 仪表信息
仪表信息主要用于管理单栋建筑内仪表信息,可以进行新增,修改,删除等操作。
1)新增操作:选择需要操作的建筑;点击“新增”,在弹出窗口中输入或选择对应的内容,其中带有红色星号(“*”)的为必填项,“名称”不能与已存在的名称重复。填写完成后,点击“确定”,即可完成新增操作,如图3.7.5-1所示。
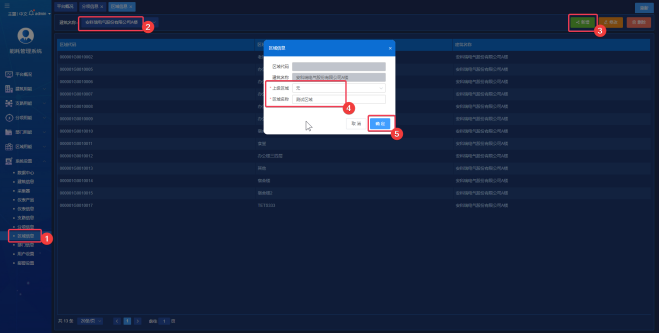
图3.7.5-1新增仪表
2)修改操作:选择仪表所属的建筑;选中需要修改的仪表,点击“修改”,在弹出窗口中输入或选择对应的内容,其中带有红色星号(“*”)的为必填项,“仪表代码”,“仪表名称”等必填项不能与已存在的重复。填写完成后,点击“确定”,即可完成操作。如图3.7.5-2所示。
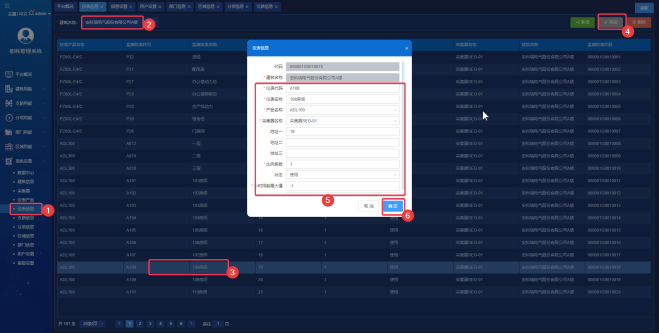
图3.7.5-2修改仪表
3)删除操作:应该先删除与该仪表相关的分项信息,部门信息,区域信息,删除仪表对应的数据。然后选中需要删除的仪表,点击“删除”,在弹出窗口中点击“确定”,即可完成操作。如图3.7.5-3所示。
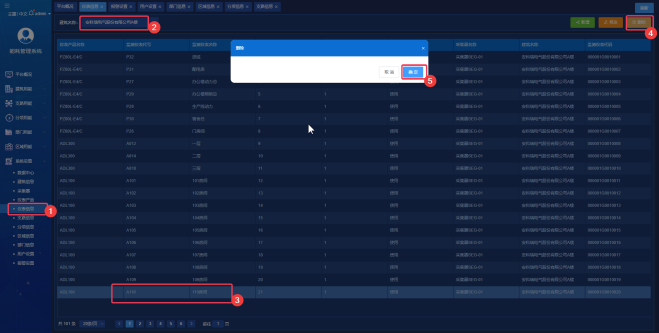
图3.7.5-3删除仪表
3.7.6 支路信息
支路信息主要用于管理单栋建筑内支路信息,可以进行新增,修改,删除等操作。
1)新增操作:选择需要操作的建筑;点击“新增”,在弹出窗口中输入或选择对应的内容,其中带有红色星号(“*”)的为必填项,“名称”不能与已存在的名称重复。填写完成后,点击“确定”,即可完成新增操作,如图3.7.6-1所示。
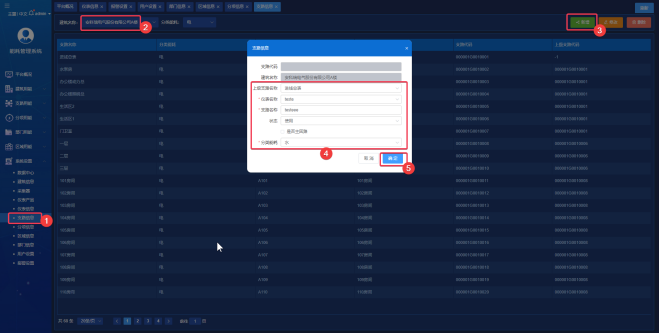
图3.7.6-1新增支路
2)修改操作:选择支路所属的建筑;选中需要修改的支路,点击“修改”,在弹出窗口中输入或选择对应的内容,其中带有红色星号(“*”)的为必填项,“名称”不能与已存在的名称重复。填写完成后,点击“确定”,即可完成操作。如图3.7.6-2所示。
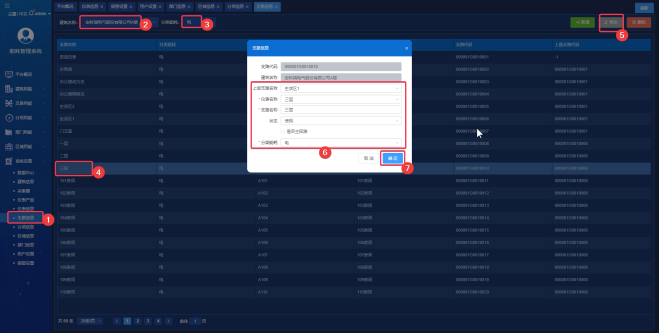
图3.7.6-2修改支路
3)删除操作:应该先解除与该支路相关的仪表信息。然后选中需要删除的支路,点击“删除”,在弹出窗口中点击“确定”,即可完成操作。如图3.7.6-3所示。
图3.7.6-3删除支路
3.7.7 分项信息
支路信息主要用于管理单栋建筑内分项信息,按照分项用电进行统计各个分项用能;可以进行新增,修改,删除等操作。
1)新增操作:选择需要操作的建筑;点击“新增”,在弹出窗口中输入或选择对应的内容,其中带有红色星号(“*”)的为必填项,“分项名称”不能与已存在的名称重复。填写完成后,点击“确定”,即可完成新增操作,如图3.7.7-1所示。
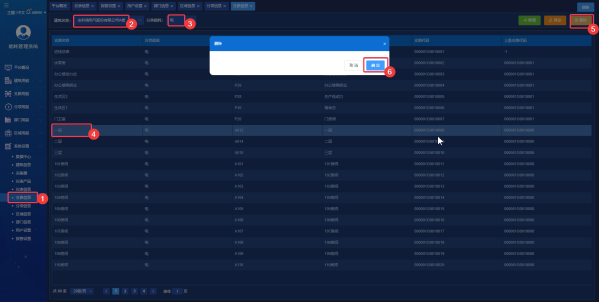
图3.7.7-1新增分项
2)修改操作:选择分项所属的建筑;选中需要修改的分项,点击“修改”,在弹出窗口中输入或选择对应的内容,其中带有红色星号(“*”)的为必填项,“分项名称”不能与已存在的名称重复。选择该分项所需要关联的仪表(默认运算方式为“加”,占比为“100%”)。若需要进行减法运算或设置占比(百分率),可点击“编辑”,在计算方式设置窗口中修改“运算符”和“占比”比例值。填写完成后,点击“确定”,即可完成操作。如图3.7.7-2至图3.7.7-3所示。
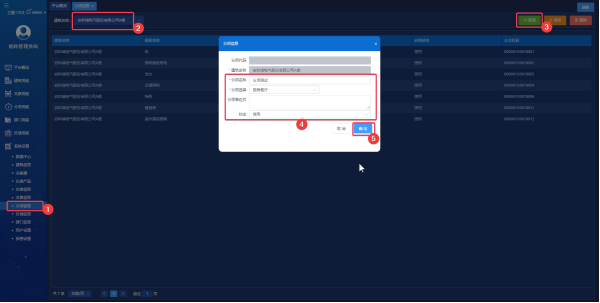
图3.7.7-2修改分项
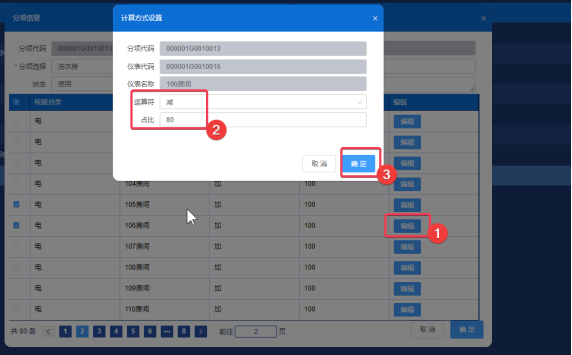
图3.7.7-3修改分项计算方式
3)删除操作:选择分项所属的建筑;选中需要删除的分项,点击“删除”,在弹出窗口中点击“确定”,即可完成操作。如图3.7.7-4所示。

图3.7.7-4删除分项
3.7.8 区域信息
区域信息主要用于管理单栋建筑内划分区域信息,统计区域用能;可以进行新增,修改,删除等操作。
1)新增操作:选择需要操作的建筑;点击“新增”,在弹出窗口中输入或选择对应的内容,其中带有红色星号(“*”)的为必填项,“名称”不能与已存在的名称重复。填写完成后,点击“确定”,即可完成新增操作,如图3.7.8-1所示。
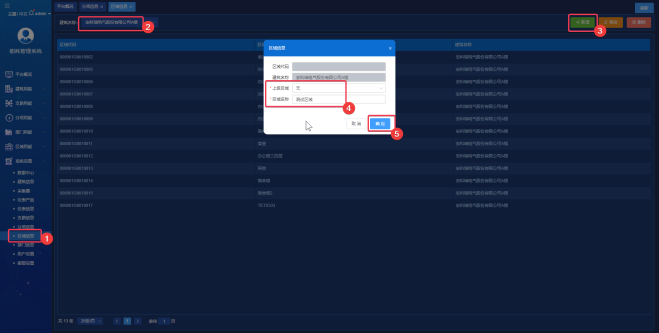
图3.7.8-1新增分项
2)修改操作:选择区域所属的建筑;选中需要修改的区域,点击“修改”,在弹出窗口中输入或选择对应的内容,其中带有红色星号(“*”)的为必填项,“区域名称”不能与已存在的名称重复。选择该区域所需要关联的仪表(默认运算方式为“加”,占比为“100%”)。若需要进行减法运算或设置占比(百分率),可点击“编辑”,在计算方式设置窗口中修改“运算符”和“占比”比例值。填写完成后,点击“确定”,即可完成操作。如图3.7.8-2至图3.7.8-3所示。
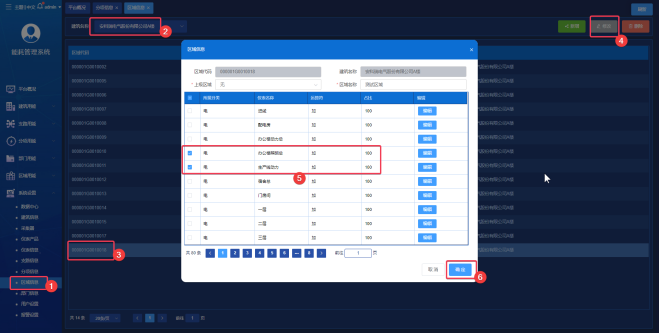
图3.7.8-2修改区域
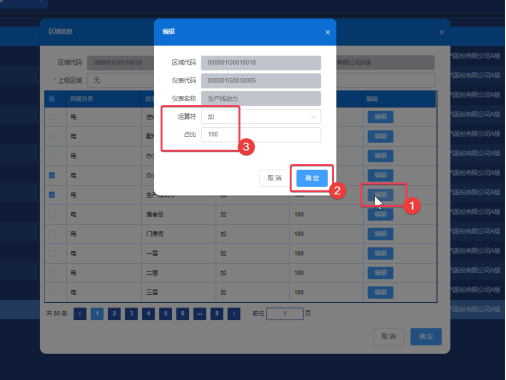
图3.7.8-3修改区域计算方式
3)删除操作:选择区域所属的建筑;选中需要删除的区域,点击“删除”,在弹出窗口中点击“确定”,即可完成操作。如图3.7.8-4所示。
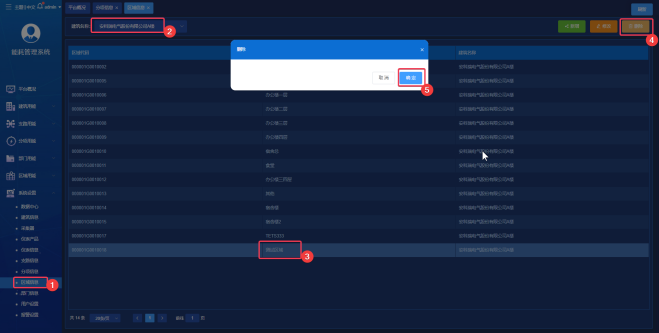
图3.7.8-4删除分项
3.7.9 部门信息
部门信息主要用于管理单栋建筑内划分部门信息,统计部门用能;可以进行新增,修改,删除等操作。
1)新增操作:选择需要操作的建筑;点击“新增”,在弹出窗口中输入或选择对应的内容,其中带有红色星号(“*”)的为必填项,“部门名称”不能与已存在的名称重复。填写完成后,点击“确定”,即可完成新增操作,如图3.7.9-1所示。
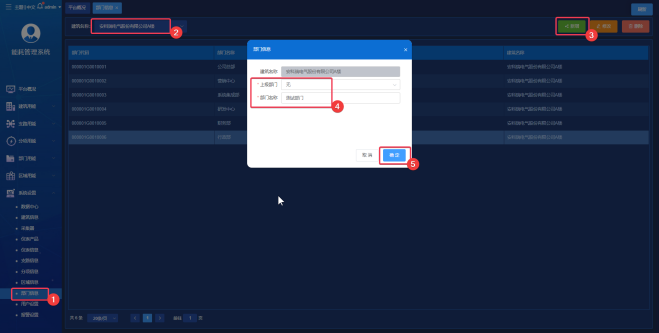
图3.7.9-1新增部门
2)修改操作:选择部门所属的建筑;选中需要修改的部门,点击“修改”,在弹出窗口中输入或选择对应的内容,其中带有红色星号(“*”)的为必填项,“部门名称”不能与已存在的名称重复。选择该部门所需要关联的仪表(默认运算方式为“加”,占比为“100%”)。若需要进行减法运算或修改占比(百分率),可点击“编辑”,在计算方式设置窗口中修改“运算符”和“占比”比例值。填写完成后,点击“确定”,即可完成操作。如图3.7.9-2至图3.7.9-3所示。
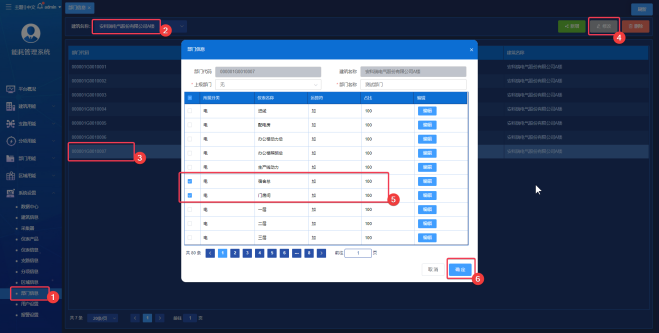
图3.7.9-2修改部门
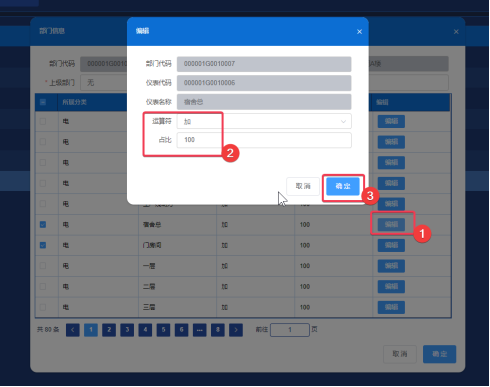
图3.7.9-3修改部门计算方式
3)删除操作:选择区域所属的建筑;选中需要删除的区域,点击“删除”,在弹出窗口中点击“确定”,即可完成操作。如图3.7.9-4所示。
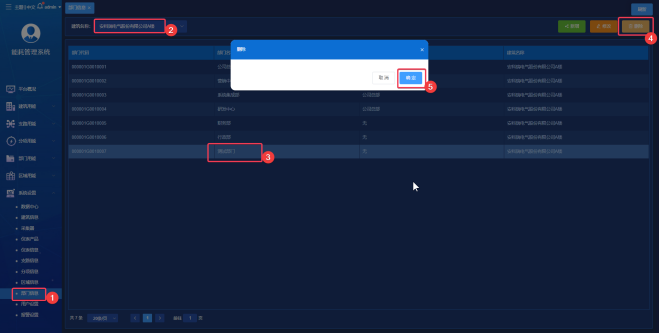
图3.7.9-4删除部门
3.7.10 用户设置
用户设置主要用于管理用户信息,设置用户密码,用户关联的建筑;可以进行新增,修改,删除等操作。
1)新增操作:选择需要操作的用户组别;点击“新增”,在弹出窗口中输入或选择对应的内容,其中带有红色星号(“*”)的为必填项,“用户名称”不能与已存在的名称重复。填写完成后,点击“确定”,即可完成新增操作,如图3.7.10-1所示。
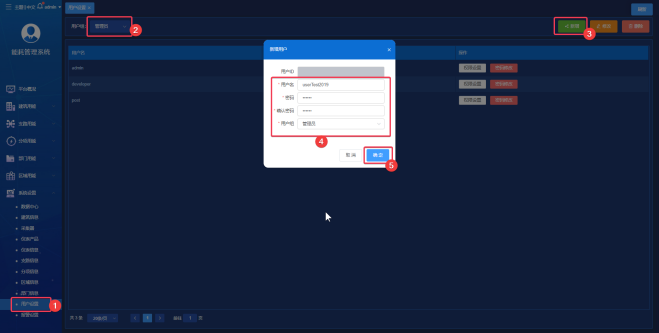
图3.7.10-1新增用户
2)修改操作:选择用户所属的组别;选中需要修改的用户,点击“修改”,在弹出窗口中选择修改所属用户组“管理员”或“操作员”,点击“确定”,即可完成操作。如图3.7.10-2所示。

图3.7.10-2修改用户所属组别
3)修改用户权限:选择用户所属的组别;选中需要修改的用户,点击“权限设置”,在弹出窗口中选择用户需要关联的建筑,即可完成操作。如图3.7.10-3所示。
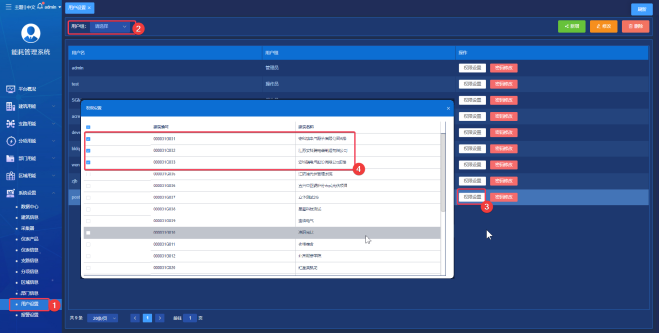
图3.7.10-3用户权限设置
4)修改用户密码:选择用户所属的组别;选中需要修改的用户,点击“密码修改”,在弹出窗口中输入新密码和确认密码,点击“确定”即可完成操作。如图3.7.10-4所示。
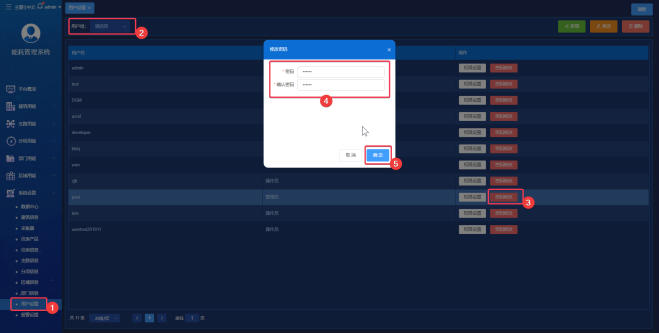
图3.7.10-4修改用户密码
5)删除用户:选择区域所属的组别;选中需要删除的用户,点击“删除”,在弹出窗口中点击“确定”,即可完成操作。如图3.7.10-5所示。
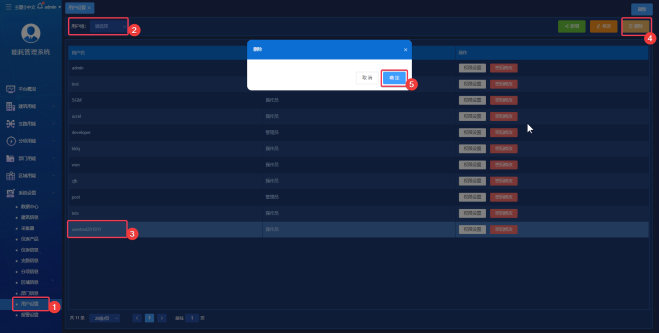
图3.7.10-5删除用户
3.7.11 一次图设置
用户设置主要用于管理配电一次图;上传,下载,绑定一次图等。
1)新增操作:选择需要操作的建筑名称;点击“新增”,在弹出窗口中输入一次图名称,其中带有红色星号(“*”)的为必填项,“一次图名称”不能与已存在的名称重复。填写完成后,点击“确定”,即可完成新增操作,如图3.7.11-1所示。
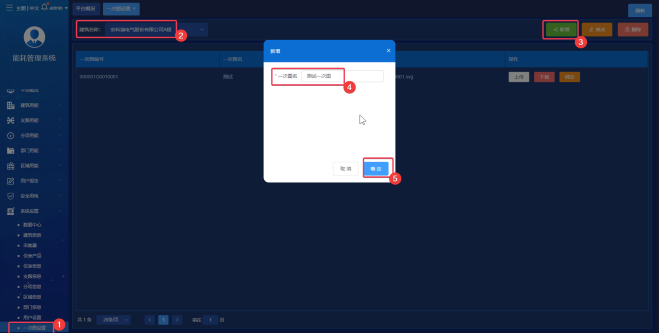
图3.7.11-1新增一次图名称
2)上传一次图操作:按照一次图绘制要求绘制一次图完成,一次图名称必须为“一次图编号.svg”(例如:000001G0010002.svg),选择用建筑名称,选中需要修改的一次图名称,点击“上传”,在弹出窗口中点击“选择文件”上传对应的一次图,点击“确定”,即可完成操作。如图3.7.11-2所示。
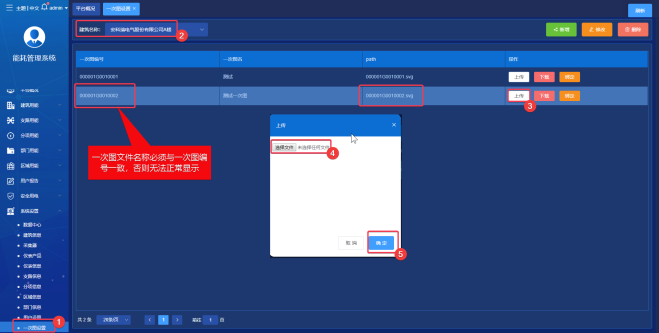
图3.7.11-2上传一次图
3)绑定一次图:选择建筑名称;选中需要绑定的一次图,点击“绑定”,在弹出窗口中选择需要绑定的支路和绑定的参数,点击“确定”,即可完成操作。如图3.7.10-3所示。
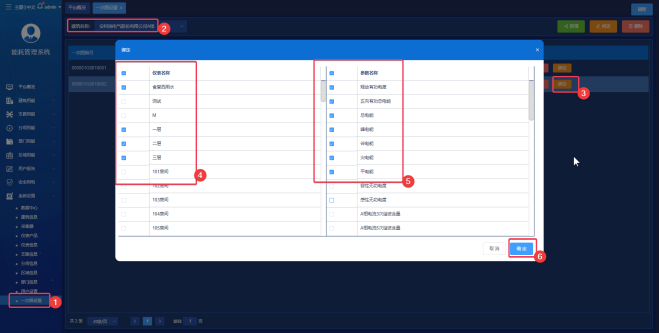
图3.7.10-3绑定一次图
4)修改一次图名称:每次配电一次图修改完成后,须重新上传一次图,绑定一次图;此修改功能仅可以修改异常名称,选择建筑名称;选中需要修改的一次图,点击“修改”,在弹出窗口中输入新名称,一次图名称”不能与已存在的名称重复,点击“确定”即可完成操作。如图3.7.11-4所示。
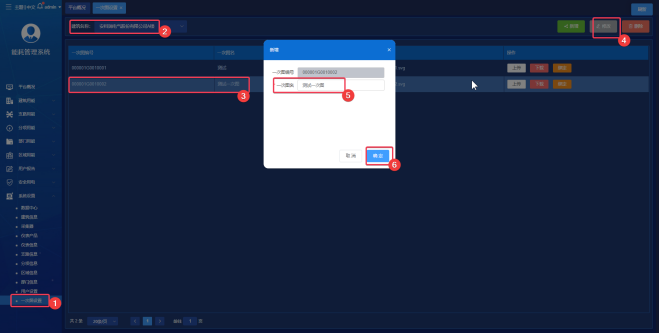
图3.7.11-4修改一次图名称
5)删除一次图:选择建筑名称;选中需要删除的一次图,点击“删除”,点击“确定”即可完成操作。如图3.7.11-5所示。
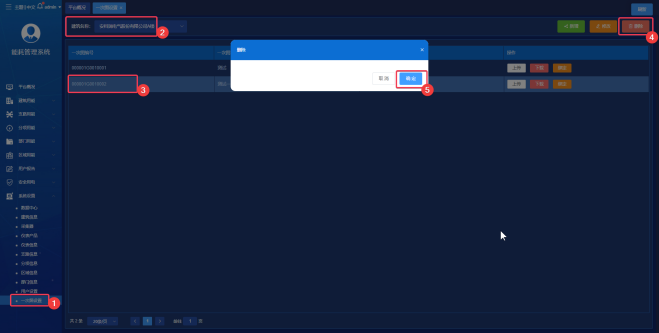
图3.7.11-5删除一次图
4、能源管理云平台APP
登陆成功后,默认打开能源管理云平台的“平台概括”界面;能源管理云平台APP主要包括“平台概况”, “能耗用能”,“趋势统计”,“同比分析” ,“能耗排名” ,“参数查询”,“复费率统计”,“建筑概况”,“建筑对比” ,“能耗占比”等功能模块,如图4-1所示。
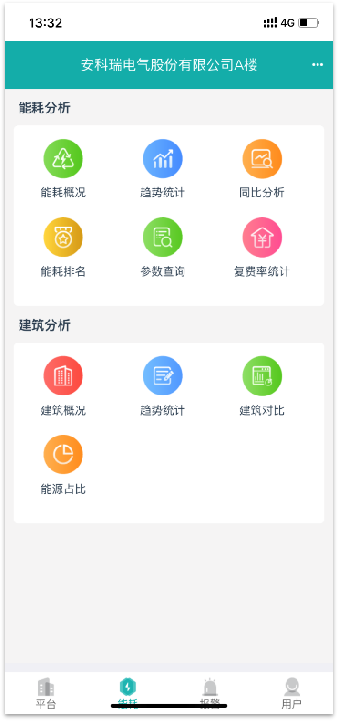
图4-1 APP功能模块
4.1 安卓APP下载
目前能源管理云平台APP仅支持安卓(Android)平台,在手机浏览器上输入APP下载地址:“http://116.236.149.163:18090/api/AppDownload?filePath=AppFile\ems.apk”
或者使用手机浏览器扫描二维码下载安卓APP(不能通过微信扫二维码,建议通过手机浏览器扫码)。
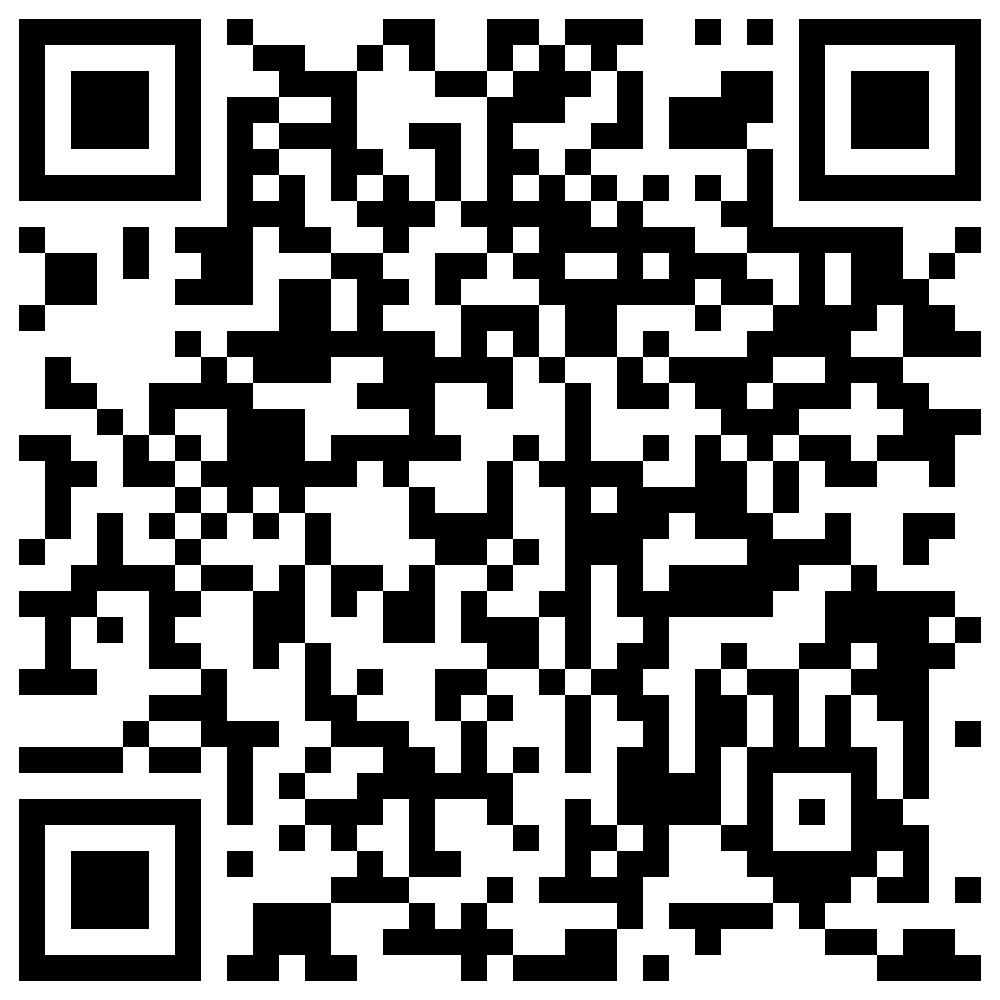
图4.2-1安卓App下载二维码
4.2 登录APP
APP安装完成,打开“能源云平台”APP,在登录页面输入平台地址:“http://116.236.149.163:18091”,用户名:“test”,密码:“123456”。点击“登录”。即可通过手机访问能源管理云平台,如图4.2-1所示。
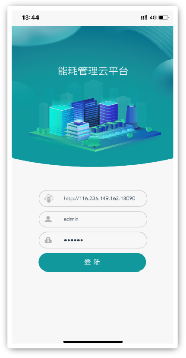
图4.2-1安卓App登录界面
4.3 平台用能概况
平台用能概况主要包括平台基本信息,各个能源用能同比,用能曲线。可选“电”“水”“燃气”等不同能源类型,选择“日”,“月”,“年”类型,选择日期,即可查看不同类型能源各个时间段的用能情况,如图4.3-1,图4.3-2所示。
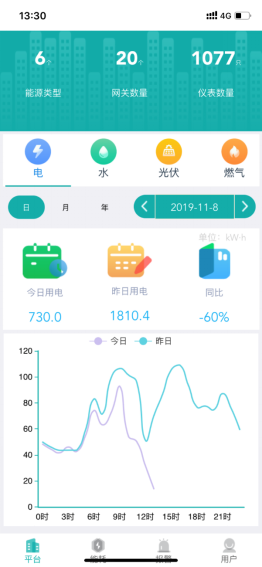
图4.3-1 日用能
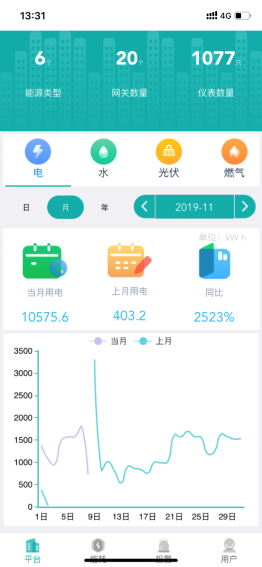
图4.3-2 月用能

